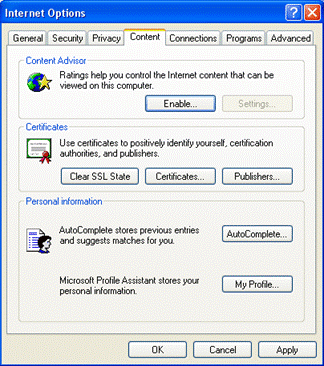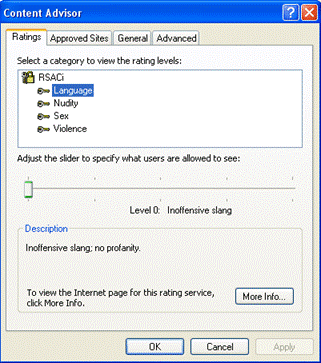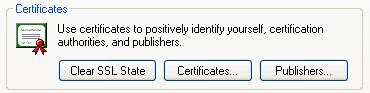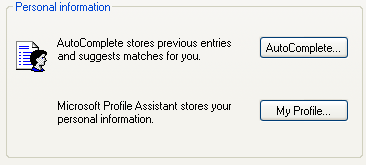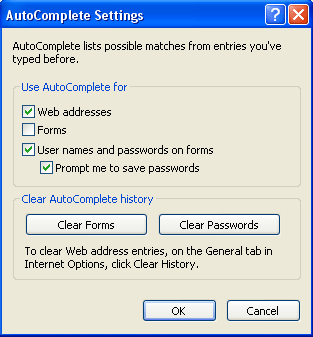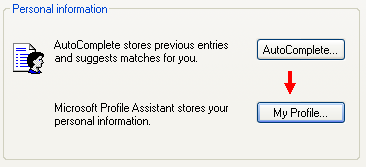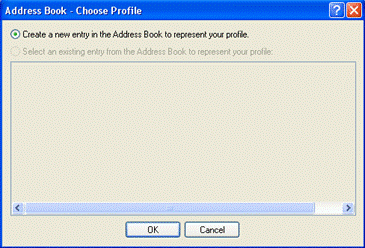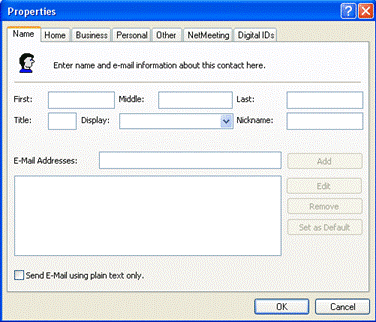Setting Content Options and Parental Controls
The Content tab allows you to adjust Parental Control, Security Certificate settings, and your personal information.
You can adjust Internet Explorerís ability to recognize and block offensive or explicit content on the Internet. Internet Explorerís Content Advisor is accessible under the Content tab. Click the Enable button to view and adjust the content Internet Explorer will display. The Content Advisor dialog box will appear.
The Certificates heading under the Contents tab allows you to specify and adjust settings of different security certificates:
Adjusting these settings allows you to process secure transactions over the Internet. The details of these settings are beyond the scope of this manual; contact your system administrator for more information about the security certificates your organization uses.
The Personal Information heading lets you adjust AutoComplete settings and construct a full profile for your computer.
Clicking the AutoComplete button will show the AutoComplete Settings dialog box:
Here you can specify where and how AutoComplete will be used. You can also erase all form data and passwords by clicking the Clear Forms and Clear Passwords buttons, respectively.
Back under the Content tab, click the My Profile button to construct a full profile about yourself:
Internet Explorer allows you to create multiple profiles depending on how many people use the Internet Explorer browser on your computer. If you are entering a new profile for the first time, the Choose Profile dialog box will look like this:
Click the OK button to show the My Profile Properties dialog box:
Click the tabs across the top of the window to enter your name, home and business addresses, and other personal information. Remember that this information is kept in a secure file on your computer and only accessed with your permission.
|