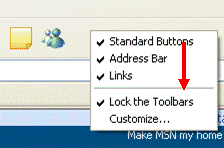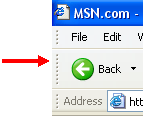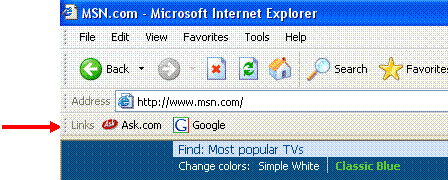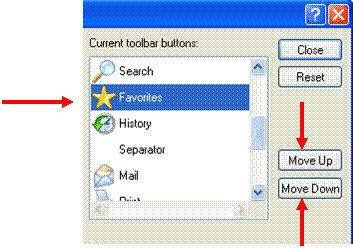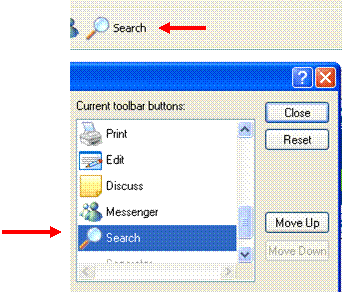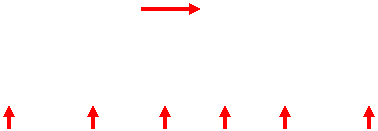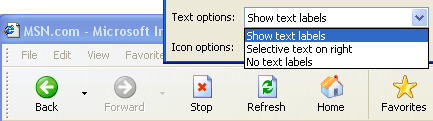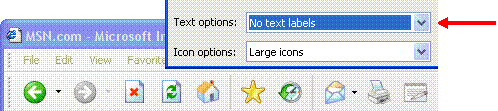You can modify the order, style, and features of the toolbars in Internet Explorer. Perhaps you would like to have the Address Bar toolbar on top of all other toolbars. To adjust the order of the toolbars, click the View menu, point to Toolbars and then click Lock the Toolbars to uncheck the menu option.
Notice that a dashed "handle" appears to the far left of every toolbar:
Click and hold the left mouse button on the toolbar handle and drag it below the handle of the Address toolbar. When the toolbar is positioned where you want it, release the left mouse button:
Let's explore some other customizations in the Customize Toolbar dialog box.
We have already explored how to add and remove icons in the Standard Buttons toolbar using this dialog. You can customize the order of the icons by highlighting any icon in the "Current toolbar buttons:" list and clicking either the Move Up or Move Down buttons:
For example, to move the Search icon to the last position in the list, click the Search icon and click the Move Down button until it is at the end of the list. Notice too how the icon moves in the Standard Buttons toolbar at the same time:
Internet Explorer allows you to add or remove text labels to or from the icons on the Standard Buttons toolbar. In the Customize Toolbar dialog box, click the pull-down arrow beside the "Text options:" label. Here you can choose to add a text label to every button by selecting "Show text labels:”
Internet Explorer's default setting is "Selective text on right.” You can also choose to remove all text on the labels, leaving only the icons.
|