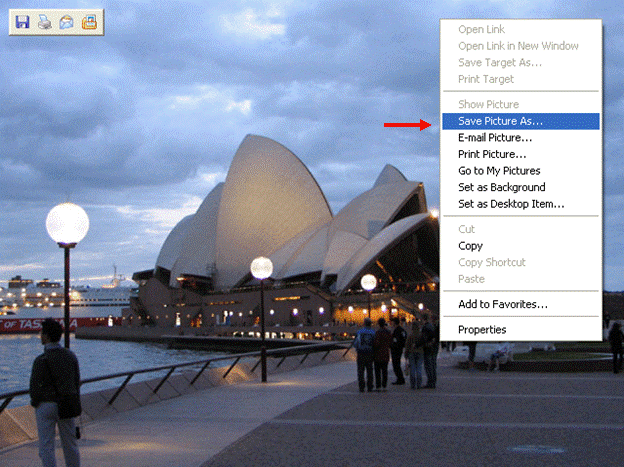|
Save Picture As... |
Clicking this link will
bring up the Save Picture dialog box. Here, you can choose where
on your hard drive you would like to save the picture, as well
as give it a new name if you like. Internet Explorer will
automatically make the destination folder for the picture the
"My Pictures" folder. However, clicking any of the quick links
on the left side of the dialog box will change the destination
folder. You can also specify a location yourself by browsing
through the folders in the pull down menu. |
|
E-mail Picture... |
If your computer is
properly configured with an e-mail client, like Microsoft
Outlook Express, Internet Explorer gives you the option of
sending the picture file as an attachment in an e-mail. Please
contact your ISP for help on configuring your e-mail client. |
|
Print Picture... |
The Print dialog box
will appear. If you have a printer installed on your computer,
here you can specify how many copies of the picture you would
like to print. Click Print when you are ready to print the
picture. |
|
Go to My Pictures |
Click this link to open
the My Pictures folder, located inside the My Documents folder
inside your computer. Here you can browse through the pictures
saved on your computer. |
|
Set as Background |
Click this link to make
the picture become your desktop wallpaper. |
|
Set as Desktop Item... |
Some Web pages, and
items contained in the Web pages, can be made into an Active
Desktop item. This means that your desktop effectively becomes a
Web page that you can navigate. Please see the Windows help file
for more information about Active Desktop settings. |
|
Copy |
You can copy an image
into the memory of your computer by clicking the Copy link. You
can then paste it into some other program or location on your
computer. |
|
Copy Shortcut |
You can copy the URL of
a particular image and paste it into some other program or
location on your computer. |
|
Add to Favourites... |
This link allows you to
make a specific URL to this image which you can view later on by
accessing your Favourites. We will explore Favourites in detail
in the next section of this manual. |
|
Properties |
Clicking this link will
show the Properties dialog box which will display the image
name, dimensions, format, and other information. Click OK to
close this dialog box. |